Quickstart: Expo
Intro#
This example provides the steps to build a basic user management app. It includes:
- Supabase Database: a Postgres database for storing your user data.
- Supabase Auth: users can sign in with magic links (no passwords, only email).
- Supabase Storage: users can upload a photo.
- Row Level Security: data is protected so that individuals can only access their own data.
- Instant APIs: APIs will be automatically generated when you create your database tables.
By the end of this guide you'll have an app which allows users to login and update some basic profile details:
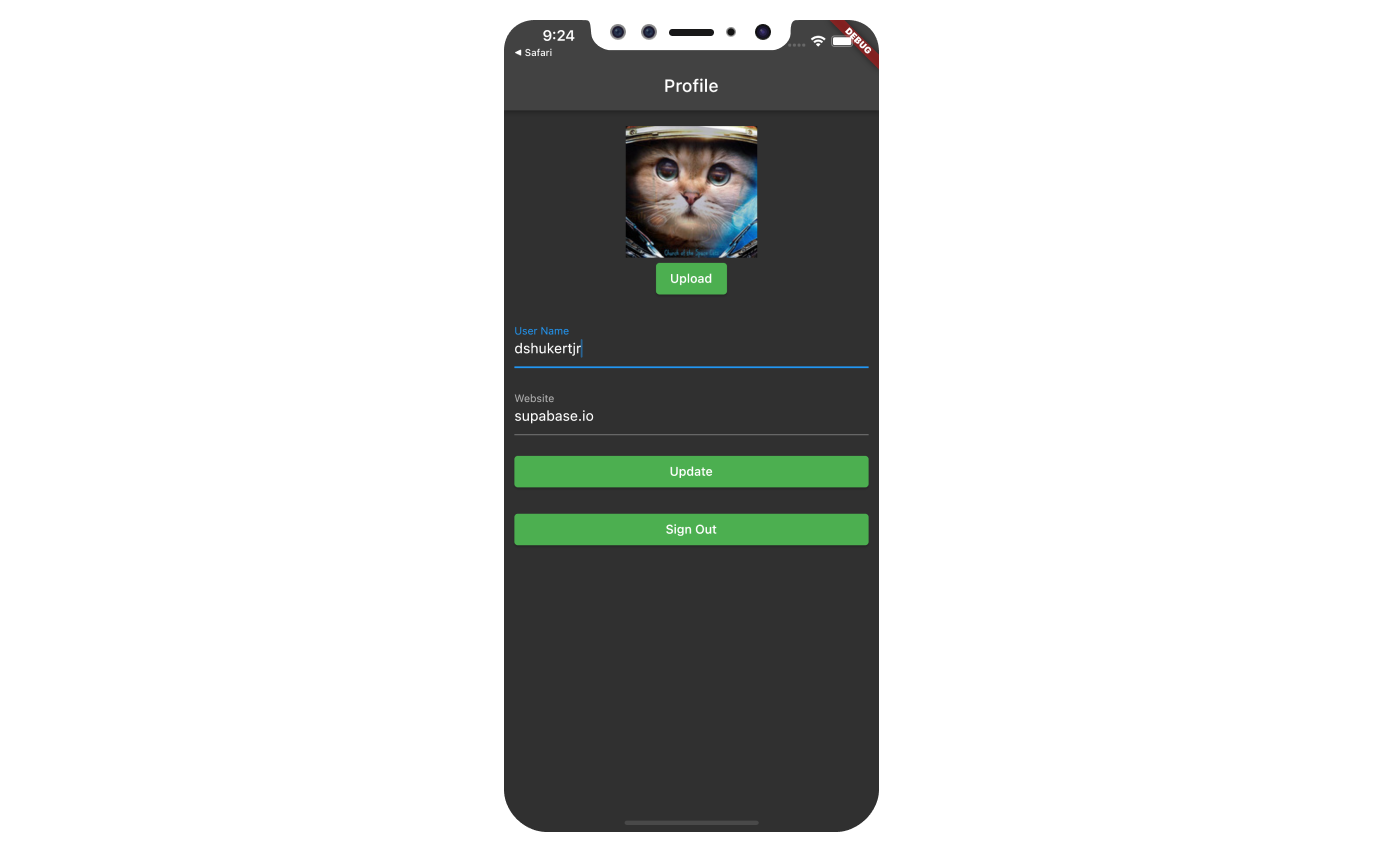
GitHub#
Should you get stuck while working through the guide, refer to this repo.
Project set up#
Before we start building we're going to set up our Database and API. This is as simple as starting a new Project in Supabase and then creating a "schema" inside the database.
Create a project#
- Go to app.supabase.com.
- Click on "New Project".
- Enter your project details.
- Wait for the new database to launch.
Set up the database schema#
Now we are going to set up the database schema. We can use the "User Management Starter" quickstart in the SQL Editor, or you can just copy/paste the SQL from below and run it yourself.
- Go to the SQL Editor page in the Dashboard.
- Click User Management Starter.
- Click Run.
Get the API Keys#
Now that you've created some database tables, you are ready to insert data using the auto-generated API.
We just need to get the URL and anon key from the API settings.
- Go to the Settings page in the Dashboard.
- Click API in the sidebar.
- Find your API
URL,anon, andservice_rolekeys on this page.
Building the App#
Let's start building the React Native app from scratch.
Initialize a React Native app#
We can use expo to initialize
an app called expo-user-management:
npx create-expo-app -t expo-template-blank-typescript expo-user-management cd expo-user-management
Then let's install the additional dependencies: supabase-js
npm install @supabase/supabase-js npm install react-native-elements @react-native-async-storage/async-storage react-native-url-polyfill
Now let's create a helper file to initialize the Supabase client.
We need the API URL and the anon key that you copied earlier.
These variables will be exposed on the browser, and that's completely fine since we have
Row Level Security enabled on our Database.
lib/supabase.ts1import AsyncStorage from '@react-native-async-storage/async-storage'
2import { createClient } from '@supabase/supabase-js'
3
4const supabaseUrl = YOUR_REACT_NATIVE_SUPABASE_URL
5const supabaseAnonKey = YOUR_REACT_NATIVE_SUPABASE_ANON_KEY
6
7export const supabase = createClient(supabaseUrl, supabaseAnonKey, {
8 auth: {
9 storage: AsyncStorage as any,
10 autoRefreshToken: true,
11 persistSession: true,
12 detectSessionInUrl: false,
13 },
14})
Set up a Login component#
Let's set up a React Native component to manage logins and sign ups. Users would be able to sign in with their email and password.
components/Auth.tsx1import React, { useState } from 'react'
2import { Alert, StyleSheet, View } from 'react-native'
3import { supabase } from '../lib/supabase'
4import { Button, Input } from 'react-native-elements'
5
6export default function Auth() {
7 const [email, setEmail] = useState('')
8 const [password, setPassword] = useState('')
9 const [loading, setLoading] = useState(false)
10
11 async function signInWithEmail() {
12 setLoading(true)
13 const { error } = await supabase.auth.signInWithPassword({
14 email: email,
15 password: password,
16 })
17
18 if (error) Alert.alert(error.message)
19 setLoading(false)
20 }
21
22 async function signUpWithEmail() {
23 setLoading(true)
24 const { error } = await supabase.auth.signUp({
25 email: email,
26 password: password,
27 })
28
29 if (error) Alert.alert(error.message)
30 setLoading(false)
31 }
32
33 return (
34 <View>
35 <View style={[styles.verticallySpaced, styles.mt20]}>
36 <Input
37 label="Email"
38 leftIcon={{ type: 'font-awesome', name: 'envelope' }}
39 onChangeText={(text) => setEmail(text)}
40 value={email}
41 placeholder="email@address.com"
42 autoCapitalize={'none'}
43 />
44 </View>
45 <View style={styles.verticallySpaced}>
46 <Input
47 label="Password"
48 leftIcon={{ type: 'font-awesome', name: 'lock' }}
49 onChangeText={(text) => setPassword(text)}
50 value={password}
51 secureTextEntry={true}
52 placeholder="Password"
53 autoCapitalize={'none'}
54 />
55 </View>
56 <View style={[styles.verticallySpaced, styles.mt20]}>
57 <Button title="Sign in" disabled={loading} onPress={() => signInWithEmail()} />
58 </View>
59 <View style={styles.verticallySpaced}>
60 <Button title="Sign up" disabled={loading} onPress={() => signUpWithEmail()} />
61 </View>
62 </View>
63 )
64}
65
66const styles = StyleSheet.create({
67 container: {
68 marginTop: 40,
69 padding: 12,
70 },
71 verticallySpaced: {
72 paddingTop: 4,
73 paddingBottom: 4,
74 alignSelf: 'stretch',
75 },
76 mt20: {
77 marginTop: 20,
78 },
79})
Account page#
After a user is signed in we can allow them to edit their profile details and manage their account.
Let's create a new component for that called Account.tsx.
components/Account.tsx1import { useState, useEffect } from 'react'
2import { supabase } from '../lib/supabase'
3import { StyleSheet, View, Alert } from 'react-native'
4import { Button, Input } from 'react-native-elements'
5import { Session } from '@supabase/supabase-js'
6
7export default function Account({ session }: { session: Session }) {
8 const [loading, setLoading] = useState(true)
9 const [username, setUsername] = useState('')
10 const [website, setWebsite] = useState('')
11 const [avatarUrl, setAvatarUrl] = useState('')
12
13 useEffect(() => {
14 if (session) getProfile()
15 }, [session])
16
17 async function getProfile() {
18 try {
19 setLoading(true)
20 if (!session?.user) throw new Error('No user on the session!')
21
22 let { data, error, status } = await supabase
23 .from('profiles')
24 .select(`username, website, avatar_url`)
25 .eq('id', session?.user.id)
26 .single()
27 if (error && status !== 406) {
28 throw error
29 }
30
31 if (data) {
32 setUsername(data.username)
33 setWebsite(data.website)
34 setAvatarUrl(data.avatar_url)
35 }
36 } catch (error) {
37 if (error instanceof Error) {
38 Alert.alert(error.message)
39 }
40 } finally {
41 setLoading(false)
42 }
43 }
44
45 async function updateProfile({
46 username,
47 website,
48 avatar_url,
49 }: {
50 username: string
51 website: string
52 avatar_url: string
53 }) {
54 try {
55 setLoading(true)
56 if (!session?.user) throw new Error('No user on the session!')
57
58 const updates = {
59 id: session?.user.id,
60 username,
61 website,
62 avatar_url,
63 updated_at: new Date(),
64 }
65
66 let { error } = await supabase.from('profiles').upsert(updates)
67
68 if (error) {
69 throw error
70 }
71 } catch (error) {
72 if (error instanceof Error) {
73 Alert.alert(error.message)
74 }
75 } finally {
76 setLoading(false)
77 }
78 }
79
80 return (
81 <View>
82 <View style={[styles.verticallySpaced, styles.mt20]}>
83 <Input label="Email" value={session?.user?.email} disabled />
84 </View>
85 <View style={styles.verticallySpaced}>
86 <Input label="Username" value={username || ''} onChangeText={(text) => setUsername(text)} />
87 </View>
88 <View style={styles.verticallySpaced}>
89 <Input label="Website" value={website || ''} onChangeText={(text) => setWebsite(text)} />
90 </View>
91
92 <View style={[styles.verticallySpaced, styles.mt20]}>
93 <Button
94 title={loading ? 'Loading ...' : 'Update'}
95 onPress={() => updateProfile({ username, website, avatar_url: avatarUrl })}
96 disabled={loading}
97 />
98 </View>
99
100 <View style={styles.verticallySpaced}>
101 <Button title="Sign Out" onPress={() => supabase.auth.signOut()} />
102 </View>
103 </View>
104 )
105}
106
107const styles = StyleSheet.create({
108 container: {
109 marginTop: 40,
110 padding: 12,
111 },
112 verticallySpaced: {
113 paddingTop: 4,
114 paddingBottom: 4,
115 alignSelf: 'stretch',
116 },
117 mt20: {
118 marginTop: 20,
119 },
120})
Launch!#
Now that we have all the components in place, let's update App.tsx:
App.tsx1import 'react-native-url-polyfill/auto' 2import { useState, useEffect } from 'react' 3import { supabase } from './lib/supabase' 4import Auth from './components/Auth' 5import Account from './components/Account' 6import { View } from 'react-native' 7import { Session } from '@supabase/supabase-js' 8 9export default function App() { 10 const [session, setSession] = useState<Session | null>(null) 11 12 useEffect(() => { 13 supabase.auth.getSession().then(({ data: { session } }) => { 14 setSession(session) 15 }) 16 17 supabase.auth.onAuthStateChange((_event, session) => { 18 setSession(session) 19 }) 20 }, []) 21 22 return ( 23 <View> 24 {session && session.user ? <Account key={session.user.id} session={session} /> : <Auth />} 25 </View> 26 ) 27}
Once that's done, run this in a terminal window:
npm start
And then press the appropriate key for the environment you want to test the app in and you should see the completed app.
Bonus: Profile photos#
Every Supabase project is configured with Storage for managing large files like photos and videos.
Additional dependency installation#
You will need a file picker that works on the environment you will build the project for, we will use react-native-document-picker in this example.
expo install react-native-document-picker
Create an upload widget#
Let's create an avatar for the user so that they can upload a profile photo. We can start by creating a new component:
components/Avatar.tsx1import { useState, useEffect } from 'react'
2import { supabase } from '../lib/supabase'
3import { StyleSheet, View, Alert, Image, Button } from 'react-native'
4import DocumentPicker, { isCancel, isInProgress, types } from 'react-native-document-picker'
5
6interface Props {
7 size: number
8 url: string | null
9 onUpload: (filePath: string) => void
10}
11
12export default function Avatar({ url, size = 150, onUpload }: Props) {
13 const [uploading, setUploading] = useState(false)
14 const [avatarUrl, setAvatarUrl] = useState<string | null>(null)
15 const avatarSize = { height: size, width: size }
16
17 useEffect(() => {
18 if (url) downloadImage(url)
19 }, [url])
20
21 async function downloadImage(path: string) {
22 try {
23 const { data, error } = await supabase.storage.from('avatars').download(path)
24
25 if (error) {
26 throw error
27 }
28
29 const fr = new FileReader()
30 fr.readAsDataURL(data)
31 fr.onload = () => {
32 setAvatarUrl(fr.result as string)
33 }
34 } catch (error) {
35 if (error instanceof Error) {
36 console.log('Error downloading image: ', error.message)
37 }
38 }
39 }
40
41 async function uploadAvatar() {
42 try {
43 setUploading(true)
44
45 const file = await DocumentPicker.pickSingle({
46 presentationStyle: 'fullScreen',
47 copyTo: 'cachesDirectory',
48 type: types.images,
49 mode: 'open',
50 })
51
52 const photo = {
53 uri: file.fileCopyUri,
54 type: file.type,
55 name: file.name,
56 }
57
58 const formData = new FormData()
59 formData.append('file', photo)
60
61 const fileExt = file.name.split('.').pop()
62 const filePath = `${Math.random()}.${fileExt}`
63
64 let { error } = await supabase.storage.from('avatars').upload(filePath, formData)
65
66 if (error) {
67 throw error
68 }
69
70 onUpload(filePath)
71 } catch (error) {
72 if (isCancel(error)) {
73 console.warn('cancelled')
74 // User cancelled the picker, exit any dialogs or menus and move on
75 } else if (isInProgress(error)) {
76 console.warn('multiple pickers were opened, only the last will be considered')
77 } else if (error instanceof Error) {
78 Alert.alert(error.message)
79 } else {
80 throw error
81 }
82 } finally {
83 setUploading(false)
84 }
85 }
86
87 return (
88 <View>
89 {avatarUrl ? (
90 <Image
91 source={{ uri: avatarUrl }}
92 accessibilityLabel="Avatar"
93 style={[avatarSize, styles.avatar, styles.image]}
94 />
95 ) : (
96 <View style={[avatarSize, styles.avatar, styles.noImage]} />
97 )}
98 <View>
99 <Button
100 title={uploading ? 'Uploading ...' : 'Upload'}
101 onPress={uploadAvatar}
102 disabled={uploading}
103 />
104 </View>
105 </View>
106 )
107}
108
109const styles = StyleSheet.create({
110 avatar: {
111 borderRadius: 5,
112 overflow: 'hidden',
113 maxWidth: '100%',
114 },
115 image: {
116 objectFit: 'cover',
117 paddingTop: 0,
118 },
119 noImage: {
120 backgroundColor: '#333',
121 border: '1px solid rgb(200, 200, 200)',
122 borderRadius: 5,
123 },
124})
Add the new widget#
And then we can add the widget to the Account page:
components/Account.tsx1// Import the new component 2import Avatar from './Avatar' 3 4// ... 5 return ( 6 <View> 7 {/* Add to the body */} 8 <View> 9 <Avatar 10 size={200} 11 url={avatarUrl} 12 onUpload={(url: string) => { 13 setAvatarUrl(url) 14 updateProfile({ username, website, avatar_url: url }) 15 }} 16 /> 17 </View> 18 {/* ... */} 19 </View> 20 ) 21} 22// ...
Now you will need to run the prebuild command to get the application working on your chosen platform.
expo prebuild
Next steps#
At this stage you have a fully functional application!
- Got a question? Ask here.
- Sign in: app.supabase.com